「全体のバランスも整ったし、これで完成!」
そう思ったのに──
なぜか、イラストだけが浮いて見える。
背景も、色合いも、配置も、きっちり仕上げたはずなのに、
どうしてもそこだけ“合ってない感”がぬぐえない。
たとえるなら…
あのキティちゃんが、ジョジョのスタンドバトルに巻き込まれてるときの違和感。
あるいは、
ケンシロウ(北斗の拳)の横で、にっこり笑って立っているキティちゃん。
「おまえはもう、かわいい」──って言われても、
世界観がちがいすぎて、どうしても馴染まない。
イラストが浮いて見えるときって、まさにそんな“場違い”なズレが起きてるんです。
でも、安心してください。
実は私自身も、40歳で歯科衛生士からデザインの世界に飛び込んだばかりの頃、
イラストを使ったデザインが、なぜかいつも「素人っぽく」なってしまって、
「やっぱりセンスがないのかな…」と、何度も心が折れそうになったんです。
でも──あるとき気づきました。
イラストが馴染まないのは、センスじゃなくて“技術”の問題だった。
そこから試行錯誤を重ねて、「背景となじませる5つのポイント」を掴んでからは、
少しずつ見栄えが変わり、ココナラでもサムネイル制作のご依頼をいただけるようになったんです。
つまり──
“なじまない”には、ちゃんと理由がある。
そして、その理由には、対処法がある。
この記事では、イラストが浮いてしまう原因と、
背景となじませるための5つの具体的なチェックポイントを、
Canvaを使って、初心者の方でもすぐに実践できるように、
順を追って丁寧に解説していきます。
なぜ“イラストだけ浮いて見える”のか?
イラストと背景がうまくなじまない原因は、
「世界観のズレ」が起きているからです。
たとえば、やわらかな水彩風のイラストを、
リアルな写真の上にポンと置いたとします。
どちらもそれ単体では素敵なのに、
組み合わせると、なぜかちぐはぐに見えてしまう。
これは、色味・質感・光の方向など、
“空気感”をつくる要素が一致していないことが原因です。
デザインというのは、
「正解がない」ようでいて、
実はちゃんと“なじませるための法則”があります。
どれかが強すぎると、他の要素を邪魔してしまう。
逆に、少しの調整で全体がすっと整う。
イラストが浮いて見えるときは、
そのバランスがほんの少し崩れているだけなのです。
「センスの問題かも…」と落ち込まなくて大丈夫です。
「なんでこんなに浮くの?」って、つい自分を責めてしまうかもしれません。
でも──それ、あなたのせいじゃない。
単に、「なじませ方」をまだ誰も教えてくれなかっただけ。
ほんの少しのコツで、世界観はきちんと整えられます。
そしてその整え方は、
特別なソフトや高度な知識がなくても、
Canvaの無料プランだけで十分に対応できます。
ここからは、
実際にどこをどう調整すればよいのか、
5つの具体的なポイントを順にご紹介していきます。
イラストを自然になじませるための5ステップ
イラストが“浮いて見える”と感じたときに、チェックしてほしいのはこの5つのポイントです。
これは、どれかひとつだけで解決するものではありません。
順番にすべて試していくことで、全体の印象が自然にまとまっていきます。
どれも、Canvaの無料プランで対応できます。
特別なツールも知識もいりません。
ひとつずつ──今すぐ、あなたの手で整えていきましょう。
1.色のトーンを合わせる(“浮き”の第一原因を消す)
イラストが背景から浮いてしまう原因のひとつが、“色の違和感”です。
たとえば──
背景がやさしい色合いなのに、イラストだけ原色でくっきり。
それだけで目立ちすぎて、「そこだけ異物感がある…」と感じてしまう。
でも安心してください。
これは目で見ながら少しずつ寄せるだけで、自然になじむようになります。
では、Canvaでどう整えるのか。
いっしょに見ていきましょう。
Canvaで合わせる方法:
- イラストをクリック
- 画像の上部に表示される[編集]ボタンをクリック
- [調整]をクリック
- [ホワイトバランス]の中にある[色温度][色合い]を動かして、色味を調整
- [ライト]の中にある[明るさ][コントラスト]を調整する
- 背景と見比べながら、「なじむ色合い」に寄せていく
「完全に同じ色味」にする必要はありません。
あくまで、目で見て違和感のない程度に“トーンを寄せる”のが目的です。
2.境界をぼかす(“切り抜いた感”を自然に見せる)
イラストの“フチ”がくっきりしすぎていると、
それだけで「貼りつけた感」が出てしまい、浮いて見えます。
とくに、人物イラストやアイコン系素材などは要注意です。
境界が強すぎることで、背景との一体感が損なわれ、
「なじみにくさ」を生む原因になります。
Canvaでぼかす方法:
- ぼかしたいイラストをクリック
- 画像の上部に表示される[編集]をクリック
- 右側に表示されたサイドバーで[調整]をクリック
- 下にスクロールして、[シャドウ]を少しだけ下げる
- さらに必要に応じて、[コントラスト]を少し下げる
- 背景との境界がなめらかになり、「貼りつけ感」が軽減されているか確認
※「シャドウ」や「コントラスト」は、極端に下げすぎると全体がボヤけてしまうので、“ほんの少し”ずつ試してみてください。
目標は、“境界の強さ”をなじませること。
ぼかしすぎず、存在感も残す。そのちょうどいいバランスです。
3.背景に“ひと工夫”(写真を使うときの“浮き”を減らす)
イラストだけを整えても、背景がのっぺりしていると──
どうしても「貼りつけた感」が残ります。
とくに、背景に“写真”を使っている場合は要注意です。
写真には奥行きや光の強弱など「リアルな情報」が詰まっているため、
情報量の少ないイラストをそのまま置くと、
世界観がチグハグになり、違和感の原因になります。
Canvaで背景に情報を足す方法:
- イラストの背景に使っている[写真]をクリック
- 画像の上部に表示される[編集]をクリック
- 左に表示されるサイドバーで[調整]をクリック
- スクロールして、[明るさ][コントラスト]などを軽く下げる
これだけでも、背景の主張が抑えられて“なじみやすさ”が出てきます。
それでも違和感が残るときは:
- [調整]パネルが開いている場合は、右上の[×]をクリックして閉じる
- 上部メニューの[編集]→[エフェクト]→[ぼかし]をクリック
- 背景をほんの少しだけぼかして、イラストをなじませる
- 必要に応じて[エフェクト]→[グロー]や[フィルター]も活用し、世界観を整える
最後に、イラストと背景をじっくり見比べてください。
全体の雰囲気が「ひとつの世界」としてつながっていればOKです。
4.光の方向をそろえる(自然な立体感を出す)
イラストはしっかり作り込まれているのに、なぜか“浮いて見える”──
その原因が、「光の向き」にあることは、意外と見落とされがちです。
たとえば、イラストは左上から光が当たっているのに、背景写真は真逆の右下から光が差していたら…
目が“違和感”としてキャッチしてしまい、世界観がチグハグに見えてしまいます。
でも大丈夫。
背景の「光」を少しだけ調整するだけで、驚くほど自然にイラストがなじみます。
Canvaで光の方向を調整する方法:
- 背景として使っている[写真]をクリック
- 画像の上部に表示される[編集]をクリック
- 左に表示されるサイドバーで[調整]をクリック
- [ハイライト]や[シャドウ]のスライダーを動かして、
イラストと同じ方向から光が当たっているように見せる - 必要に応じて[明るさ][コントラスト]も微調整する
※たとえば、イラストが“左上から光が当たっているデザイン”の場合は、[ハイライト]を右側に寄せて光を当て、[シャドウ]を左側に下げて影をつけると自然に整います。
この調整は、見落とされやすいけれど効果は絶大。
「なんか、プロっぽい…」と思わせる仕上がりに、一気に近づきます。
5.全体にフィルターをかける(どうしても合わないとき)
イラストの色をどれだけ調整しても、背景の明るさを下げても…
「どうしても“別物感”が残ってしまう」
──そんなときは、画面全体に同じフィルターをかけるだけで、グッと馴染んで見えます。
全体に「同じ色味のフィルター」が乗ることで、
イラストと背景が“ひとつの世界”に見えてくるのです。
Canvaでフィルターをかける方法:
- 空いているスペースをクリック(※全体を選択状態にする)
- 上部に表示される[背景]→[調整]をクリック
- サイドバーをスクロールして、下のほうにある[フィルター]をクリック
- フィルターの種類を1つ選び、スライダーで強さを調整する
(※強すぎると不自然になるので、薄めの色で5〜10%程度が推奨) - イラストと背景をもう一度見比べて、「色味・雰囲気」が揃っているか確認する
※とくに「色のトーンが違いすぎる」ときに効果的です。それぞれの画像をいじるより、“上からまとめてかぶせる”ほうが早く整います。
最後に──“違和感”を消すのは、あなたのひと手間です
イラストは、ただ配置するだけでは“馴染まない”ことがあります。
でも──この記事で紹介したように、ちょっとしたコツを知るだけで、
「ちゃんとそこにいる」ような存在感を出すことができるんです。
Canvaの無料機能だけで、ここまで仕上がる。
あなたの作品は、まだまだ化けます。
あとは、やるだけです。
今ここで、あなたの手で──“浮いて見える”その違和感を、消し去ってください。
それでもうまくいかないときは、私でよければ、お力になります。
サムネ作成サービス(ココナラ)はこちらから、どうぞ。
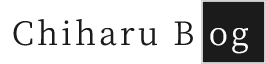
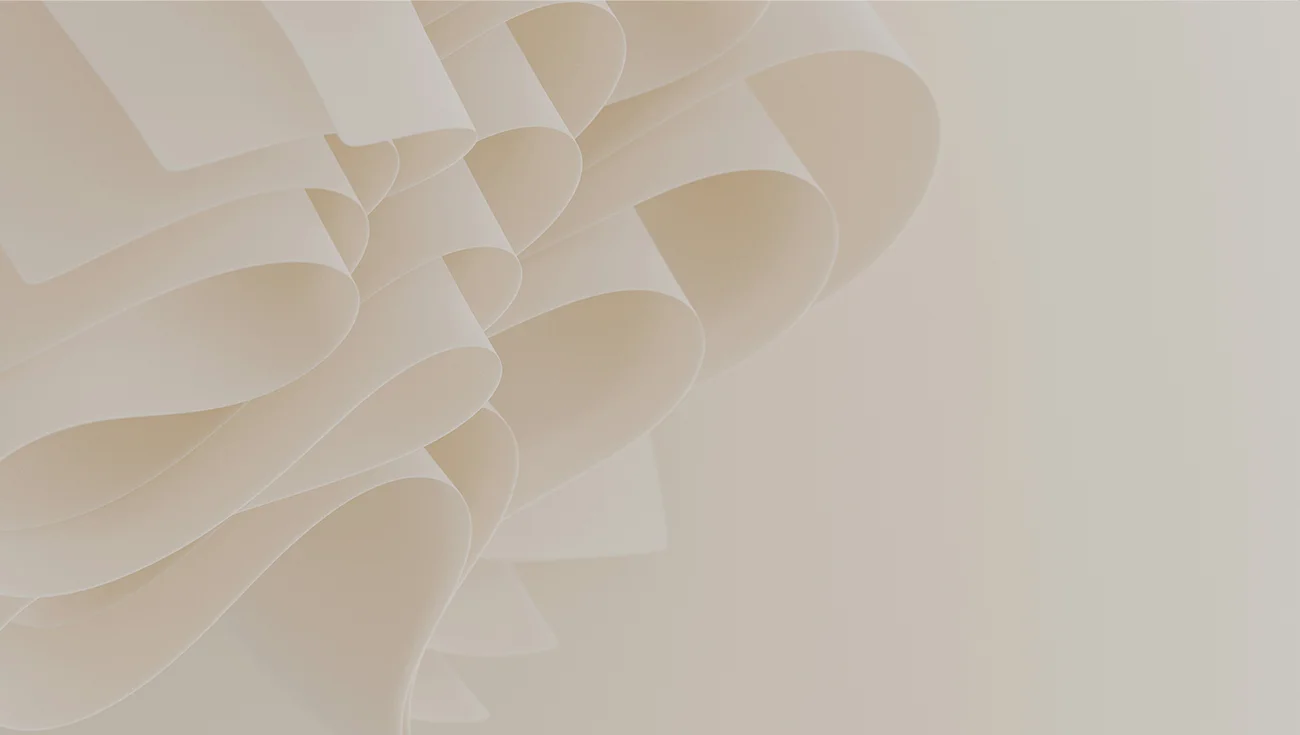







コメント