この記事では、今からブログを始めたいと思っている方に向けて、プラグインの基本からおすすめまで、順を追ってお伝えします。
プラグインって何? >どうやって入れるの? >何を選べばいい? >絶対に入れておきたいプラグイン10選
プラグインって、そもそも何?
「プラグイン」という言葉を聞いたことがあっても、ピンとこない方も多いかもしれません。
簡単に言うと、WordPressに機能を追加するための“後付けパーツ”のようなもの。
カスタマイズの知識がなくても、数クリックで「できること」が増える。 それがプラグインの魅力です。
ただし。
やみくもに入れすぎるのはNG。
プラグイン同士がケンカして、不具合を起こしてしまうこともあります。 最初は、5〜10個程度に絞って使うのがおすすめです。
プラグインの入れ方(ほんとうに簡単です)
WordPressの管理画面から、誰でも数クリックで追加できます。
- ダッシュボードを開く
- 左のメニューから「プラグイン > 新規追加」
- 検索バーにプラグイン名を入力
- 「今すぐインストール」→「有効化」
有効化が済むと、設定が必要なものはメニューに表示されるようになります。
設定の場所がわからないときは、左側にあるメニューを見てください。
例)
- 「SEO SIMPLE PACK」→ メニューに追加
- 「リンクチェッカー」→ 設定メニュー内に追加
プラグインを選ぶとき、必ず見てほしい4つの指標
プラグインは世界中でつくられていて、数えきれないほど存在します。 その中で、安心して使えるものを見つけるために──
最低限チェックしておきたい4つのポイントがあります。
- ユーザー数が多い(1,000以上が目安)
- 最終更新が1年以内
- 評価が★4以上
- 使用テーマと相性が良い
とくに最後の「相性」は要注意。
テーマによっては、「このプラグインは使わないでください」と、公式がお知らせしていることもあります。
だから、もし「このプラグイン使いたいな」と思ったときは、一度、テーマの公式サイトをチェックしてみてください。
「相性の悪さ」って、見た目ではわかりません。だけど、それが原因でレイアウトが崩れたり、ボタンが動かなくなったり──そういうことが本当にあるんです。
どうしても使いたいけれど「相性が悪い」とされているプラグインの場合、無理やり入れるのはおすすめできません。
不具合が起きたとき、自分でコードを修正したり、信頼できるエンジニアにお願いしたり──そういう対応が必要になるからです。
でも、それって「ちょっと使ってみたい」程度の気持ちでやるには、ハードルが高すぎますよね。
だからこそ、最初は「安心して使えるものだけ」を選ぶのが、いちばん安全で、いちばん長く続けられる道なんです。
不要なプラグインは、潔く削除しよう
「あとで使うかもしれないし…」と、停止したままのプラグインを残しておくのはおすすめしません。
見た目には何も変わらなくても、水面下で思わぬ不具合の引き金になっていることがあるんです。
だから、「もう使わない」と思ったら、潔く削除するのがいちばん安全です。
WordPressをクリーンに保つためにも、定期的に見直しておきたいところです。
絶対に入れておきたいプラグイン10選
ここからは、私自身も実際に使っている「これだけは入れておきたい!」という10個をご紹介します。
1. ShortPixel
「画像が重くて、ページがなかなか開かない…」そんな悩みを一発で解決。
- 自動で画像を圧縮(WebPにも対応)
- 表示スピードが目に見えて変わる
- 操作はシンプル、初心者でも安心
せっかく頑張って書いた記事も、ページが遅いだけで読まれない。
とくにスマホからアクセスする読者様は、1秒でも表示が遅いと離脱してしまいます。
ShortPixelは、画質を保ったまま画像を軽くしてくれる優れもの。
インストールして設定すれば、あとは放っておいてもOK。
「なんか最近、ブログが軽い気がする」──そう思えたなら、それはこのプラグインのおかげかもしれません。
2. WP Multibyte Patch
「日本語って、意外と厄介なんです」──WordPressは英語が前提で作られたツール。
- 全角スペースや記号がちゃんと認識される
- メールの文字化けを防ぐ
- 文字数カウントも正確に
英語圏の文化でつくられたWordPressは、実はちょっと日本語が苦手。
でもこのプラグインがあるだけで、日本語ブログがスムーズに動くようになります。
まるで、海外のホテルで「日本語が通じるスタッフがいてホッとした」──そんな安心感。
ブログを書くのが少しラクになる。
そのために、最初に入れておきたいプラグインです。
3. SEO SIMPLE PACK
「検索に強くなる」って、どうすればいいんだろう?
SEO対策って聞くと、むずかしそうに感じるかもしれません。
たしかに、やるべきことはたくさんある。
でもこのプラグインがあれば──
- 必要な設定だけに絞られていて
- 何をどうすればいいかが直感的にわかって
- 表示もシンプルで、迷わず操作できる
はじめてのSEOに、これ以上やさしい相棒はいないかもしれません。
「上位表示されたい」じゃなく、「読まれる準備を整える」ための一歩。
このプラグインがあるだけで、ブログに“土台”ができます。
4. WP Fastest Cache
ページの読み込みが遅いだけで、読者様はそっと離れていきます。
とくにスマホはシビア。「遅い」は、それだけでマイナス評価に。
このプラグインは、表示速度をグンと上げてくれる“速さの土台”。
- キャッシュ機能でページ表示が軽くなる
- 設定がカンタン&日本語対応
- 動作も軽く、初心者にも安心
“読まれるブログ”は、速さの裏側で支えられています。を育てていく人ほど大切にしてほしい部分です。
5. Two-Factor(もしくはSiteGuard WP Plugin)
あなたのブログは、世界中から“見られている”場所。
不正ログインやスパム攻撃は、誰にでも起こりうるリスクです。
- ログイン時の2段階認証で、不正アクセスをブロック
- 基本設定だけで、セキュリティ対策が整う
- 面倒に感じる一手間が、未来の安心につながる
「守る」準備をしている人のブログは、育っていきます。
一度きりのトラブルで、積み上げた記事が消えてしまわないように。自分のサイトを“守ること”から始めてください。
6. Akismet(またはreCaptcha by BestWebSoft)
コメント欄がスパムで埋まると、心までざらついてくる。
- ボットのコメントや不正アクセスから自動で守る
- 手動チェックのストレスがなくなる
- 精神的なノイズを減らして、記事づくりに集中できる
「静かな場所」で、言葉はよく響く。
だからこそ、見えないところの“掃除”も忘れずに。
7. Broken Link Checker
「リンク切れがないか」自動でチェックしてくれる安心のプラグイン。
- リンク先の変更や削除も見逃さない
- ダッシュボードで一覧確認OK
- 気づかないうちの信頼ダウンを防ぐ
読者様がクリックした先が「エラー」だったら──その瞬間にページを閉じる人もいます。
見えないミスほど、信頼に響く。
だからこそ、影で支えてくれる存在が必要なんです。
Link Checkerは、最初に入れておいて損のないプラグインです。
8. Contact Form 7
読者様からの「お問い合わせ」を受け取るためのフォーム作成プラグイン。
- 初心者でも、コード不要でカンタン設置
- 自動返信やスパム対策(reCAPTCHA)にも対応
- 最低限の機能で、見た目もシンプル
「何か伝えたい」と思った読者様の声を、ちゃんと受け取れるように。
ブログに“話しかけられる窓口”を、きちんと用意しておきましょう。
9. XML Sitemap & Google News
ブログを“見つけてもらう”ための道しるべ。
検索エンジンに「このブログありますよ」と伝えるのが、XMLサイトマップです。
- 自動でサイトマップを作ってくれる
- Googleにもすぐに届けられる
- 設定はほぼ不要、入れるだけ
書いた記事を、ちゃんと届けたい。
そんな人にこそ、まず入れておいてほしいプラグインです。
10. BackWPup
“何かあってから”では遅いんです。
ブログは、大切な資産。
でも、ほんの少しのエラーで、データが全部消えることもあります。
だからこそ、バックアップは“今すぐ”が基本。
- 自動で定期バックアップができる
- 記事・画像・設定もまとめて保存
- 万が一のときにも、すぐ復元できる
せっかく育てたブログを守るために。
最初のうちから、備えておきましょう。
トラブルが起きたら?
「急にサイトが真っ白に…」というとき、原因の多くはプラグインの干渉。
まず試すべきは、キャッシュのクリア。
次に、すべてのプラグインを一度停止して、ひとつずつ有効化して原因を探るという流れです。
設定を控えてから作業するのもお忘れなく。
おわりに
プラグインは、WordPressを“自分仕様”にしてくれる心強い味方。
だけど、間違った選び方や使い方をすると、 「頑張っているのにうまくいかない…」という負のスパイラルにハマってしまうこともあります。
だからこそ、最初の選び方がすごく大事なんです。
あなたが本当に伝えたいことを、安心して届けるために。 必要なものだけを、ていねいに選んでいきましょう。
「これでよかったのかな?」じゃなくて、「これで大丈夫」って思えるように。
そんな“最初の一歩”を応援しています。
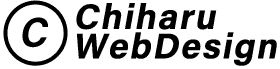

コメント