こんにちは、チハルです。
なんかちょっと…
作品に“ときめき”が足りない気がする。
もう少し、ロマンチックに見せられたらいいのにな。
そんなふうに思ったこと、ありませんか?
実はね、星や光のエフェクトをちょこっと加えるだけで、
いつものデザインが、ふわっと雰囲気を変えてくれるんです。
ほんのひと描きの光で、ただの背景がぐっと幻想的になる。
今回は、Photoshopでできる星と光、それぞれのエフェクトを追加する方法を、やさしくご紹介します。
「お、いいかも」と思ったら、気軽にやってみてくださいね。
星のエフェクトを追加する方法
まずは、星のエフェクトを追加したい画像を Photoshop にアップロードしてください。
(ドラッグ&ドロップでも、ファイル > 開くでもOKです)
準備ができたら、ここから順番に進めていきましょう!
ブラシツールを使う
- ツールバーから「ブラシツール」を選択
- 星型のブラシを選択 (入っていない場合はダウンロード)
- 色: 白や黄色、不透明度は50〜70%程度
- イラストの周りをランダムにクリック
星の輝きを強調
- 星を配置したレイヤーを選択
- フィルター > ぼかし > ぼかし (ガウス)を適用
- 複製して大きさを変えながら追加
光のエフェクトを追加する方法
まずは、光のエフェクトを追加したい画像を Photoshop にアップロードしてください。
(ドラッグ&ドロップでも、ファイル > 開くでもOKです)
準備ができたら、ここから順番に進めていきましょう!
- 新しいレイヤーを作成する
イラストの上に新規レイヤーを追加します。 - 楕円形の光を作る
楕円選択ツールでイラストの周囲を囲む楕円を描き、白から透明へのグラデーションをかけます。 - 光をぼかす
フィルター > ぼかし > ぼかし (ガウス) を使って、やわらかくぼかします。 - 仕上げに不透明度を調整
レイヤーの不透明度を 30〜50% に設定して、背景となじむように仕上げます。
カラー調整でさらに演出
- レイヤースタイル
光彩 (外側)を適用して色を調整 - レイヤーモード
「スクリーン」や「オーバーレイ」に設定
最後の微調整
- 配置のバランス
ランダムに配置しながら、全体の置き方を確認 - 色味の統一
背景と合わせて、星や光の色を調整
星や光を入れてみてください。
それだけで、作品の雰囲気が一段ガラッと変わります。
「え、なんか…いいじゃん」って、自分でもちょっとびっくりするくらいに。
最初はうまくいかなくても大丈夫。
感覚は、やっていれば勝手についてきます。
最初の違和感も、「そういうもんか」でOKです。
キラッと光を足すだけで、画面の印象がパッと晴れる。
まるで、空気が入れ替わったみたいに。
そんな小さな変化が、あなたの作品に息を吹き込んでくれます。
ここまで読んでくださって、ありがとうございました。
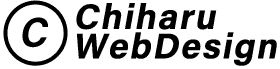






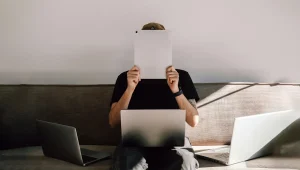


コメント