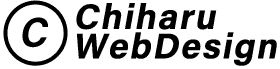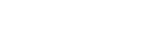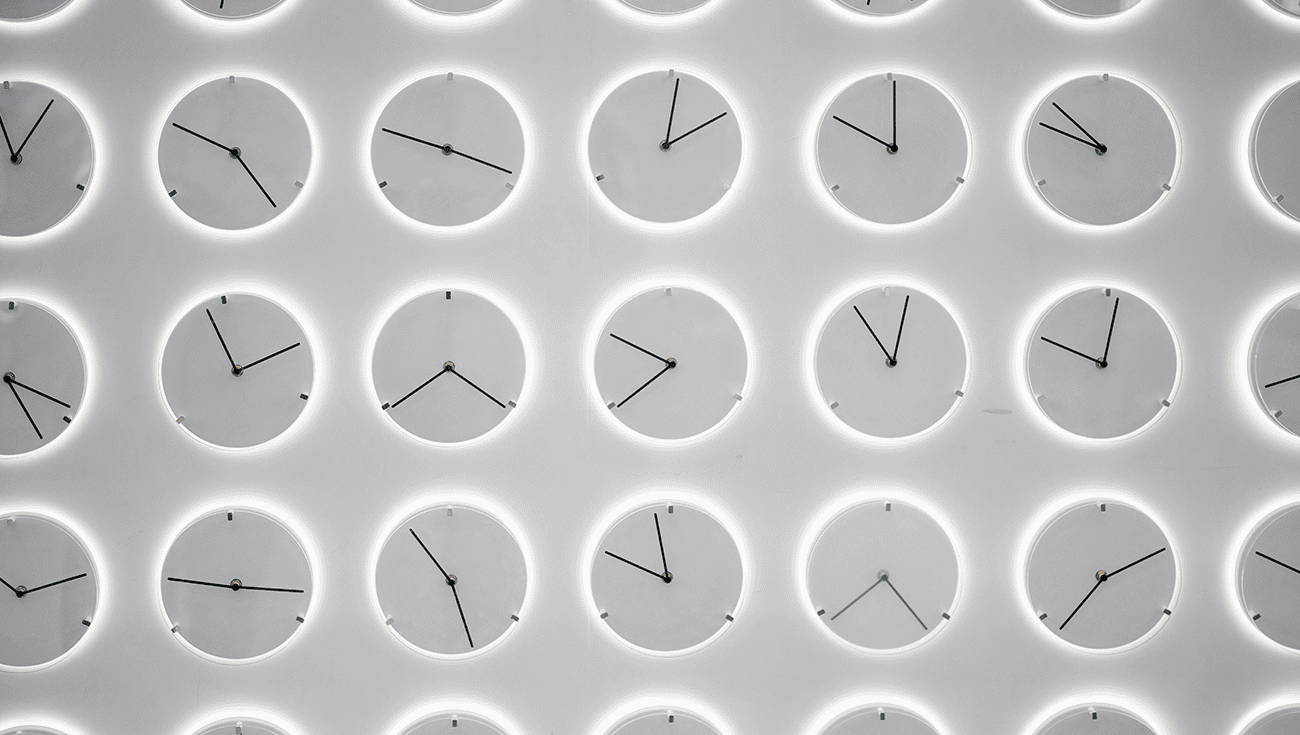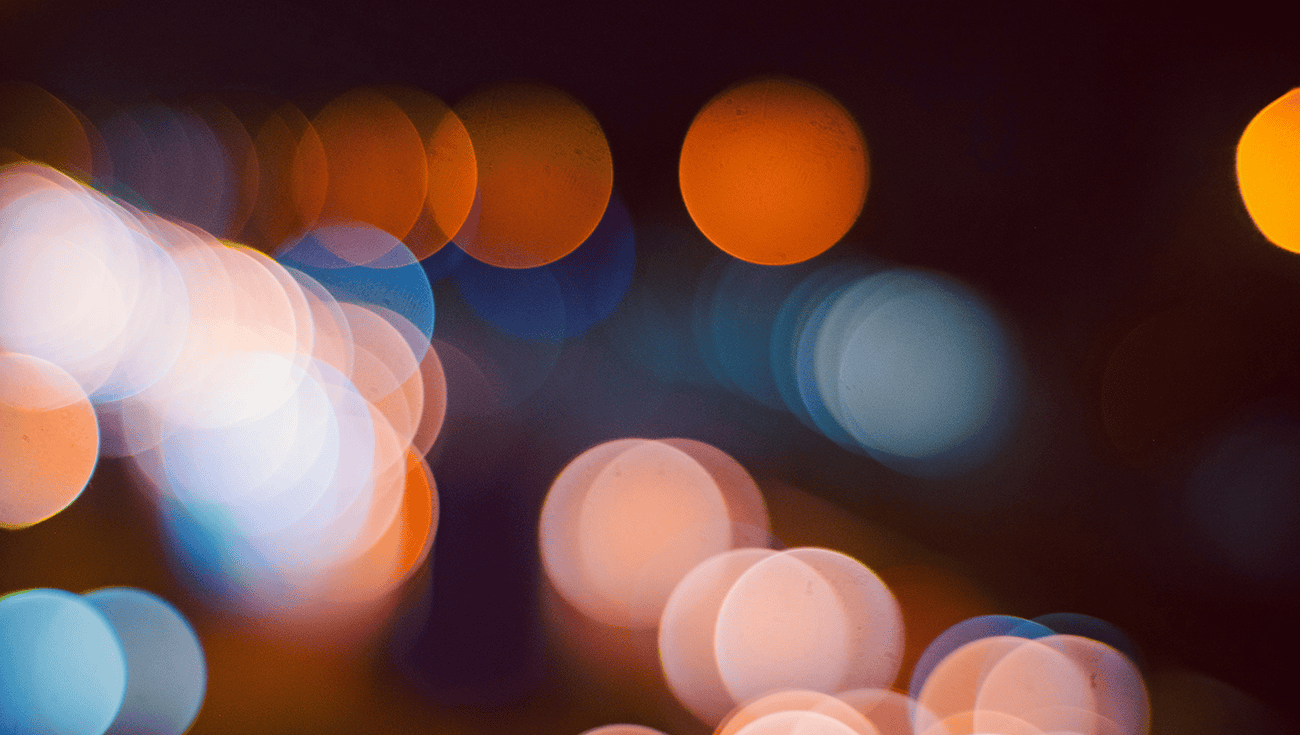統一感の判断ポイントと、それを確認するための具体的な方法
1. 配色の一貫性 ポイント:全体で使用している色の種類や明るさ(トーン)がバラバラだと、統一感がないように見えます。 確認方法: 全ての画像をグレースケールに変換して明度を揃える。(Photoshopなら[「画像 > 色調補正 > 白黒」]で確認可能) カラーパレットを作り、それぞれの画像に使われている色を並べて比較する。似た色味が多いほど統一感がある。 2. フォントと文字スタイル ポイント:フォントの種類やサイズ、行間が揃っていないと、視覚的に統一感が失われます。 確認方法: 全ての画像で使用しているフォントの種類を確認。 文字サイズや装飾(太字、斜体など)に一貫性があるかチェック。 3. 構図とレイアウト ポイント:要素(文字、イラスト、写真など)の配置が大きく異なると、ジャンルが違うように見えがちです。 確認方法: レイアウトの「中心軸」「余白」「比率」を確認する。(例えば、テキストが左寄りになっている画像と中央配置の画像が混ざるとバランスが悪く見える) 全ての画像を並べて、視線がどこに向かうかを確認。同じ視線誘導があると統一感が出る。 4. 質感やテクスチャ ポイント:写真やイラストの質感が異なると、それが視覚的な統一感を崩します。 確認方法: 写真やイラストに同じフィルター(ぼかしや色調補正)を適用してみる。 質感が違いすぎる場合は、例えば「ノイズを加える」「色を抽出して同じ調子にする」などで整える。 5. トーン&マナー(全体の雰囲気) ポイント:ジャンルやテイストが異なっても、全体の雰囲気が統一されていると、まとまり感が生まれます。 確認方法: 同じ目的やテーマを感じ取れるかを主観でチェック。 自分の目で慣れない場合は、他人に見てもらって「同じシリーズに見えるか」をフィードバックしてもらう。 具体例:判断基準を明確にする練習 同じジャンルに統一する場合: 例えば、イラストで統一する場合は、絵柄や線の太さ、色の塗り方が一致しているか確認。 写真の場合は、トーン(暖色系・寒色系)や被写体の雰囲気を揃える。 違うジャンルを統一感を持たせる場合: 例えば、イラストと写真を混ぜる場合、背景のトーンや文字フォントを揃えることで橋渡しをする。 写真をイラスト風に加工したり、イラストにシャドウやグラデーションを追加して写真と近づけたり。 結論として 統一感を出すには、「基準を自分の中で設定する」ことが大事です。以下の2つを意識してみてください: 目標設定:「同じサービスのデザインとして見えるように」「優しい雰囲気で統一する」など、ゴールを明確にする。 シンプルさ:要素を減らすと統一感は出やすくなります。たとえば「背景の色は2色まで」「フォントは1種類だけ」など、制約を決めると判断しやすくなります。 以上、「統一感の判断ポイントと、それを確認するための具体的な方法」でした。 最後までお読みいただき、ありがとうございました!
Photoshopで初心者にも簡単に統一感を出す方法
1. トーンカーブでの統一感調整 トーンカーブは画像全体の明るさやコントラストを調整するのに最適です。 手順: トーンカーブを追加: レイヤーパネル下部の「調整レイヤーを追加」ボタンをクリックし、「トーンカーブ」を選択。 ポイントを調整: カーブ上にポイントを打って、全体の明るさやコントラストを調整。 例: 明るい雰囲気にしたい場合、曲線の真ん中を少し上げる。 全画像に同じ設定を適用: 1つの画像で調整後、「トーンカーブ」レイヤーを右クリックして「コピー」→ 別の画像に「ペースト」することで統一感を出せます。 2. 色相・彩度でカラー調整 色味のズレを簡単に整える方法です。 手順: 色相・彩度を追加: 同じく「調整レイヤーを追加」ボタンから「色相・彩度」を選択。 全体の彩度を調整: 彩度を少し下げて落ち着いた色合いにする、または少し上げて鮮やかにする。 特定の色を調整: ドロップダウンメニューで「赤系」「青系」などを選び、特定の色の強さを調整。 3. レベル補正で明暗を整える レベル補正は全体の明るさやコントラストを細かく調整できます。 手順: レベル補正を追加: 「調整レイヤーを追加」から「レベル補正」を選択。 スライダーを動かす: 中央のグレーのスライダーを左右に動かして画像の明るさを調整。 左のスライダーを少し右に動かすとコントラストが強まります。 4. カラールックアップ(Color Lookup)を活用 簡単に統一感を出したい場合に便利です。 手順: カラールックアップを追加: 「調整レイヤーを追加」ボタンから「カラールックアップ」を選択。 LUTを選ぶ: プリセット(例: "Fuji F125 Kodak" や "Soft Warming Look")を適用して統一感を出します。 不透明度で微調整: 効果が強すぎる場合、不透明度を50%程度に下げる。 5. 実用的なポイント 参考用の画像を作る: 統一感を出したい理想の1枚を最初に作り、その設定を他の画像にも適用するとスムーズ。 調整レイヤーをコピー: 調整レイヤーをドラッグ&ドロップで他の画像に適用できます。 明るさと彩度をそろえるだけでも効果大: 全てを完璧に統一するのは難しいので、明るさと彩度だけに集中してみるのもあり。 以上、「Photoshopで初心者にも簡単に統一感を出す方法」でした。 最後までお読みいただき、ありがとうございました!
統一感を出したいのにイラストと背景がなじまない、そんな時は
1. 色調を統一する イラストと背景の色合いを調整し、同じトーンに合わせることで馴染みやすくなります。 方法 イラストの色調調整: Photoshopでイラストレイヤーを選択。 「調整レイヤー」 > 「色相・彩度」を適用。 背景に合うように、色相(色味)を微調整。 例: 背景がピンクや紫なら、イラストの明るさや彩度を控えめにして馴染ませる。 背景の色調調整: 背景に「調整レイヤー」でトーンを統一。 例: 「色相・彩度」や「カラーバランス」を使って、イラストと近い色合いに寄せる。 2. レイヤーモードを調整 イラストが背景に溶け込むように、レイヤーモードを調整します。 方法 イラストのレイヤーを選択し、レイヤーモードを変更。 「スクリーン」や「オーバーレイ」が適している場合が多い。 明るさや透明感が増し、背景との一体感が生まれる。 3. 境界をぼかす イラストのエッジが目立つ場合、周囲をぼかして背景に馴染ませます。 方法 イラストのレイヤーを選択。 「選択範囲」 > 「ぼかし(ガウス)」を適用。 半径を5~15px程度に設定し、自然な境界を作る。 必要に応じて、イラストの下に「柔らかい光」のオーラを追加。 4. 光やエフェクトで繋ぐ 背景とイラストの間に光やエフェクトを追加することで、自然な繋がりを作ります。 方法: グラデーション イラスト周囲に、背景の色(例: ピンクや紫)を使った淡いグラデーションを追加。 イラストと背景の間に自然なトランジションを作る。 光のエフェクト イラスト周囲に光のリングや淡い輝きを追加して、背景と統一感を出す。 5. 背景をぼかす 背景を少しぼかすことで、イラストを引き立たせつつ馴染ませることができます。 方法 背景レイヤーを選択。 「フィルター」 > 「ぼかし」 > 「ぼかし(ガウス)」を適用。 半径を5~10px程度に設定し、柔らかな背景にする。 6. 全体の質感を調整 イラストと背景が別々に見える場合、全体にフィルターをかけて質感を統一します。 方法 「調整レイヤー」 > 「トーンカーブ」または「カラールックアップ」を適用し、全体のコントラストや色味を調整。 ノイズの追加: 全体に軽くノイズを加えると、レイヤー間の違和感が軽減されます。 おすすめの順番で試す 色調を統一する。 境界をぼかす。 光やエフェクトを追加して繋ぐ。 背景をぼかして調整。 以上、「統一感を出したいのにイラストと背景がなじまない、そんな時は」でした。 最後までお読みいただき、ありがとうございました!
Photoshopを使った星や光のエフェクト追加方法
星を追加する方法 ブラシツールを使う ツールバーから「ブラシツール」を選択します。 星型のブラシを選択(Photoshopに標準搭載されていない場合は、無料の星ブラシをダウンロードしてインストール)。 色: 白や黄色を選択し、不透明度を50~70%程度に設定。 イラストの周りをランダムにクリックして星を配置します。 星の輝きを強調 星を配置したレイヤーを選択し、**「フィルター」 > 「ぼかし」 > 「ぼかし(ガウス)」**を適用して柔らかい光を作ります。 必要に応じて複製し、異なるサイズで星を追加。 光のオーラを追加する方法 新しいレイヤーを作成 イラストの上に新規レイヤーを追加します。 楕円形の光を作る 楕円選択ツールで、イラストの周囲を囲む楕円を描きます。 グラデーションツールを選択し、白から透明へのグラデーションを選択。 選択範囲内にグラデーションを描きます。 光を柔らかくする **「フィルター」 > 「ぼかし」 > 「ぼかし(ガウス)」**を適用して、光をぼかします。 レイヤーの不透明度を30~50%に調整して柔らかく仕上げます。 カラー調整でさらに演出 レイヤースタイル 星や光を配置したレイヤーに「光彩(外側)」を適用し、色を設定。 レイヤーモード 星や光のレイヤーを「スクリーン」や「オーバーレイ」に設定して、自然に背景に溶け込ませます。 最後の微調整 配置のバランス 星や光をランダムに配置しつつ、全体のバランスを確認します。 色味の統一 背景の色味に合わせて星や光の色を微調整。 以上、Photoshopを使った星や光のエフェクト追加方法でした。最後までお読みいただき、ありがとうございました。