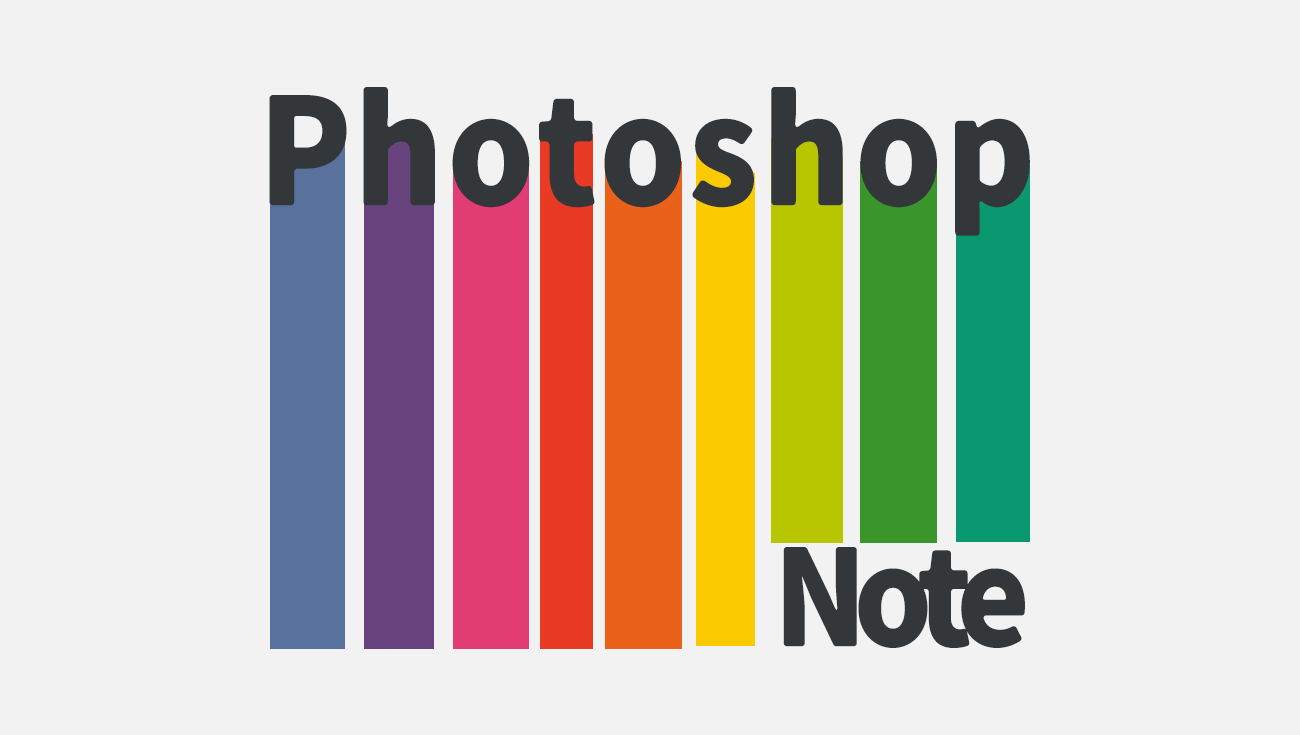
PhotoShopノート
スマートオブジェクトは、劣化しない画像形式 縮小・拡大するならスマートオブジェクトで使う。
図形などを作るときはラスタライズする。

- 文字・図形作成
- 背景に使う画像を入れる
- 中央にカーソル合わせて【option】
- 左クリックで完成

画像合成:スクリーンを使う(黒が透明になる)
- 1枚目の画像を入れる
- 2枚目の画像を入れる
- 描画モードをスクリーンにする(不透明度の隣)
- 2枚目の画像レイヤーをダブルクリック
- レイヤー効果のブレンド条件の現在のレイヤーの左矢印を右に動かして調整する
参考見本を見ながら作業するとき・同じテイストの画像を作成するときに使うアートボード
新規>アートボードにチェック>作成>レイヤーのアートボードにカーソル合わせる>アートボードツールに合わせる(移動ツールと同じ位置)
ファールを書き出すには> ⌥・⇧・⌘・w >から書き出す
自然なドロップシャドウをかける
レイヤー効果でドロップシャドウを選択>描画モードを常算にして背景より少し暗めの色を選択>距離は近めに設定する6くらい>サイズを大きくするとふんわりぼかせる>不透明度を下げると、よりふんわりする(5〜30%)>ドロップシャドウを重ねると陰に深みが出るので、背景よりさらに濃いめのドロップシャドウをかける
画像に影をつける
レイヤー効果>ドロップシャドウ
切り抜きレイヤー複製>クイック選択ツール>編集の塗りつぶし>不透明度50%>レイヤーの入れ替え>編集の変形>多方向に伸縮>フィルターのぼかし>ぼかしガウス
フォントを調べる
長方形ツールで調べたいところを囲む>メニューバーの書式>マッチフォント
グラデーションの背景を作成する
新規レイヤー>レイヤー効果のグラデーションオーバーレイ>描画モードは通常>スタイルは線形>色の指定(上:透明度 下:色)>角度
画像を切り抜く
- メニューバーの選択範囲>被写体を選択>メニューバーのレイヤー>コピーしてレイヤー作成(⌘+J)
- オブジェクト選択ツール>範囲を選択する>メニューバーのレイヤー>コピーしてレイヤー作成(⌘+J)
- クイック選択ツール>被写体を選択>「Ctrl+J」
レイヤーマスクで画像の一部を非表示にする
- 被写体を選択・クイック選択ツールなどで切り抜く範囲を決める>レイヤーマスクをクリック(四角に○アイコン)
レイヤーマスクを非表示にするには⇧を押しながらレイヤーマスクをクリックする - クイック選択ツールをクリック>ツールオプションバーの選択とマスクをクリック>出力先をレイヤーマスクにしてクリック
レイヤーマスクサムネール
一部分だけ色の調節をする
レイヤーを選択>塗りつぶしまたは調整レイヤーを新規作成をクリック>色相彩度を選択>レイヤーマスクサムネールをダブルクリック>反転をクリック>ブラシツールを選択 B>描画色は白を選択>ブラシの太さを調節 画面上で右クリック>調整したいところにブラシをかける>再度調整レイヤーをダブルクリックして最後の調整をする
煙をつくる
新規レイヤー作成>メニューのフィルター>描画の雲模様1>描画モードのスクリーンを選択>メーニューの変形>波形>波長を調節>日の丸アイコンのレイヤーマスクを追加をクリック>レイヤーマスクサムネールをダブルクリック>反転をクリック>ブラシツールを選択 B>描画色は白を選択>ブラシの太さを調節 画面上で右クリック>不透明度を50%くらいにする>調整したいところにブラシをかける
一部非表示にした輪郭をきれいにする
レイヤーマスクサムネールをダブルクリック>選択とマスクをクリック>エッジをシフトを使って輪郭を削り取る(左側にスライドすると削れる)>コントラストを使って境界線をはっきりさせる>滑らかにを使って境目がギザギザしているのをなめらかにする(未来に投資するより現実に失うことの方を人は嫌がる):全額返金
同じレイヤースタイルを使う
レイヤーを選択>スタイルから選択
画像の明るさバランスの調整
レイヤーを選択>塗りつぶしまたは調整レイヤーを新規作成をクリック>レベル補正を選択>ヒストグラム(グラフ)で明るさの階調を整える(かたよっていたら下の▲を移動して調整する ▲シャドウ・▲ガンマ・▲ハイライト)
引き締まった画像にするにはヒストグラムの幅を狭くしてコントラストを弱める
画像の色を濃くする
レイヤーを選択>塗りつぶしまたは調整レイヤーを新規作成をクリック>色相彩度を選択>彩度を調節する
文字を一目で認識できるかチェックする方法
チェックするレイヤーを選択>メニューのフィルター>ぼかし>ぼかしガウス>どんどんぼかしていき最後まで目立ったものが一目で認識できるものとなる
文字が目立つかチェックする方法(配色に悩んだら)
馴染ませると印象が薄くなってしまう
レイヤーを選択>メニューのイメージ>色調補正>白黒(⌥ ⇧ ⌘ B)
四角の一方を形を変える
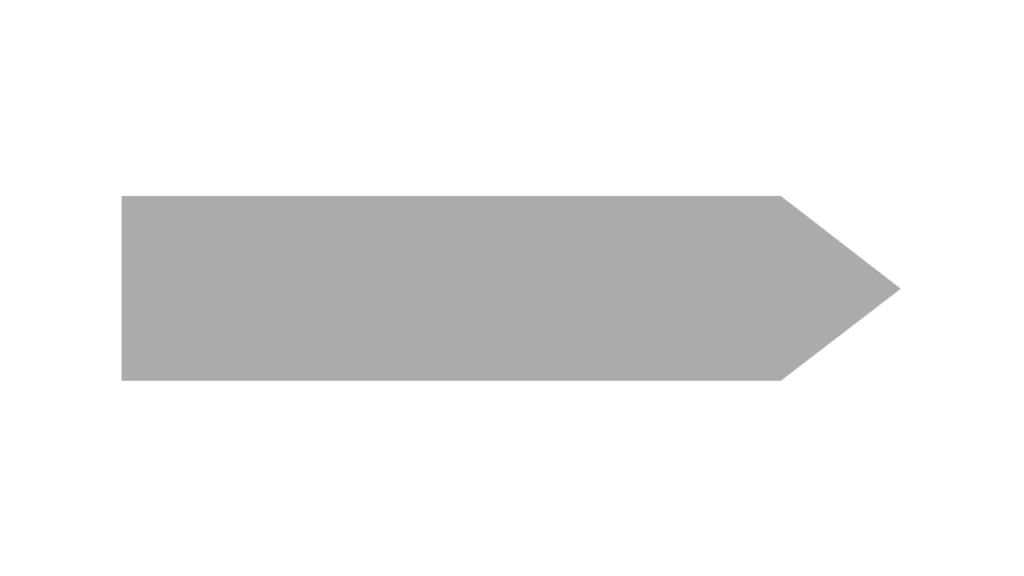
- 長方形ツールで長方形を作成
- アンカーポイントの追加ツールで三角を作成する位置にポイントを追加する
- 定規を引く
- パス選択ツールで選択 複数選択するにはシフトを押しながらパスを選択する
- シフトキーを押しながら定規の位置までずらす
- アンカーポイントの切り替えツールで先端をクリックすると角がきれいに作られる
ペンツールを使っても三角は作れる
図形にテクスチャを加える

レイヤーを選択>レイヤー効果のfxアイコンをクリック>パターンオーバーレイをクリック>パターンを選択>描画モードは乗算にする>不透明度(例えば40%)・比率(例えば11%)を調整する>
同じ効果を登録する
レイヤーの「効果」をクリック>新規スタイルをクリック>スタイル名をつけてOKをクリック>スタイルパネルに表示される>同じ効果をつけるレイヤーを選択>スタイルをクリック
記号やアイコンを使う
カスタムシェイプツール>上からシェイプを選択>シフトを押しながらシェイプを作成
文字のふちどり
効果の境界線を使う
ロゴなど背景を透かしたいとき
レイヤを選択>描画モードのカラー比較(暗)
背景をグラデーションにする
レイヤーを選択>塗りつぶしまたは調整レイヤーの新規作成>グラデーション>色の調整
カスタムシェイプツールの形を変える
⌘+T 、パス選択ツールA を使って変更する
カスタムシェイプツールに模様をつける
メニューのフィルター>ピクセルレートの水晶を選択
コピーしたカスタムシェイプツールの色を変える
メニューのイメージ>色調補正>色相彩度を選択 ⌘+U
パターン背景を作成する
パターンを作るため幅50px高さ50pxで新規作成>背景や図形を並べる>メニューの編集>パターンを定義>パターンに名前をつける>パターン選択ツールを使ってパターンで塗りつぶす
パターンについて詳しくはこのページを参考にする
文字の一部を方向を変える
レイヤー選択>文字ツール選択>文字パネルの3本線をクリック>縦中横などに変更する
シェイプ型に切り抜く
コマンドキー⌘を押したまま切り抜きたいシェイプレイヤーをクリック>選択範囲のツールに持ち変え移動する>切り抜くレイヤーを選択する>レイヤーマスクを選択(逆になっていたら反転する)>切り抜きたいレイヤーを非表示


