「なんかバラバラして見えるなぁ…」
デザインや画像を扱っていると、そんな風に感じたことありませんか? 実はそれ、”統一感”がないのが原因かもしれません。
でもご安心を。Photoshopには、初心者でも簡単に統一感を出せる便利な調整機能がそろっています。
今回は、その中から特に効果的な方法を5つご紹介します。 「難しそう…」と感じるかもしれませんが、やることは意外とシンプル。
ひとつずつ丁寧に解説するので、ぜひ試してみてくださいね!
トーンカーブで明るさと雰囲気をそろえる
まず試してほしいのが「トーンカーブ」。
画像全体の明るさやコントラストを細かく調整できる機能で、同じような雰囲気に整えるのに便利です。
やり方:
- 「調整レイヤーを追加」ボタンから「トーンカーブ」を選ぶ
- カーブ上に点を打ち、明るさやコントラストを調整する(例えば、明るくしたいときは中央のポイントを少し上に)
- 他の画像にも同じ調整を使いたい場合は、レイヤーをコピー&ペーストで使い回し可能
色相・彩度で色ぶれを直す
写真によって「ちょっと色が強すぎる」「なんだかくすんでる」など、色味がバラついて見えることがあります。
そんなときは「色相・彩度」で整えてあげましょう。
やり方:
- 「調整レイヤーを追加」から「色相・彩度」を選ぶ
- 彩度を少し下げると落ち着いた印象に、逆に上げれば鮮やかに
- 特定の色(赤系・青系など)だけを選んで、部分的に調整することも可能です
レベル補正で明暗をそろえる
画像の明るさに差があると、並べたときに統一感がなく見えます。
「レベル補正」を使えば、暗い画像も明るく自然に整えられます。
やり方:
- 「調整レイヤーを追加」→「レベル補正」を選ぶ
- スライダー(特に真ん中と左)を動かして、明暗を調整
- ちょっとした調整でも見違えるように整います
カラールックアップで一発仕上げ
「もっと簡単に雰囲気をそろえたい!」
そんなときは、「カラールックアップ(Color Lookup)」が頼りになります。
やり方:
- 「調整レイヤーを追加」→「カラールックアップ」を選ぶ
- 好きなLUT(ルックアップテーブル)を選ぶ(例:「Fuji F125 Kodak」や「Soft Warming Look」など)
- 効果が強すぎるときは不透明度を50%くらいに調整してOK
参考用の1枚を作って設定をコピー
最初に「理想の1枚」を作っておくと、それを基準に他の画像にも設定をコピーするだけで統一感が出ます。
ポイント:
- 調整レイヤーをフォルダにまとめておくと便利
- 他の画像にドラッグ&ドロップで適用できる
- すべてを完璧にそろえなくても、明るさと彩度をそろえるだけでも印象はかなり変わります
統一感を出すと、見た目が整ってプロっぽく見えるようになります。
いきなり完璧を目指さなくても大丈夫。
まずは「明るさ」「彩度」「雰囲気」の3つを意識してみてください。 Photoshopの調整レイヤーは、失敗してもすぐ戻せるので、気軽にいろいろ試してみましょう。
あなたのデザインが、もっと魅力的に仕上がることを願っています。
最後まで読んでくださり、ありがとうございました!
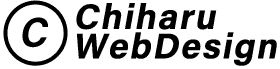
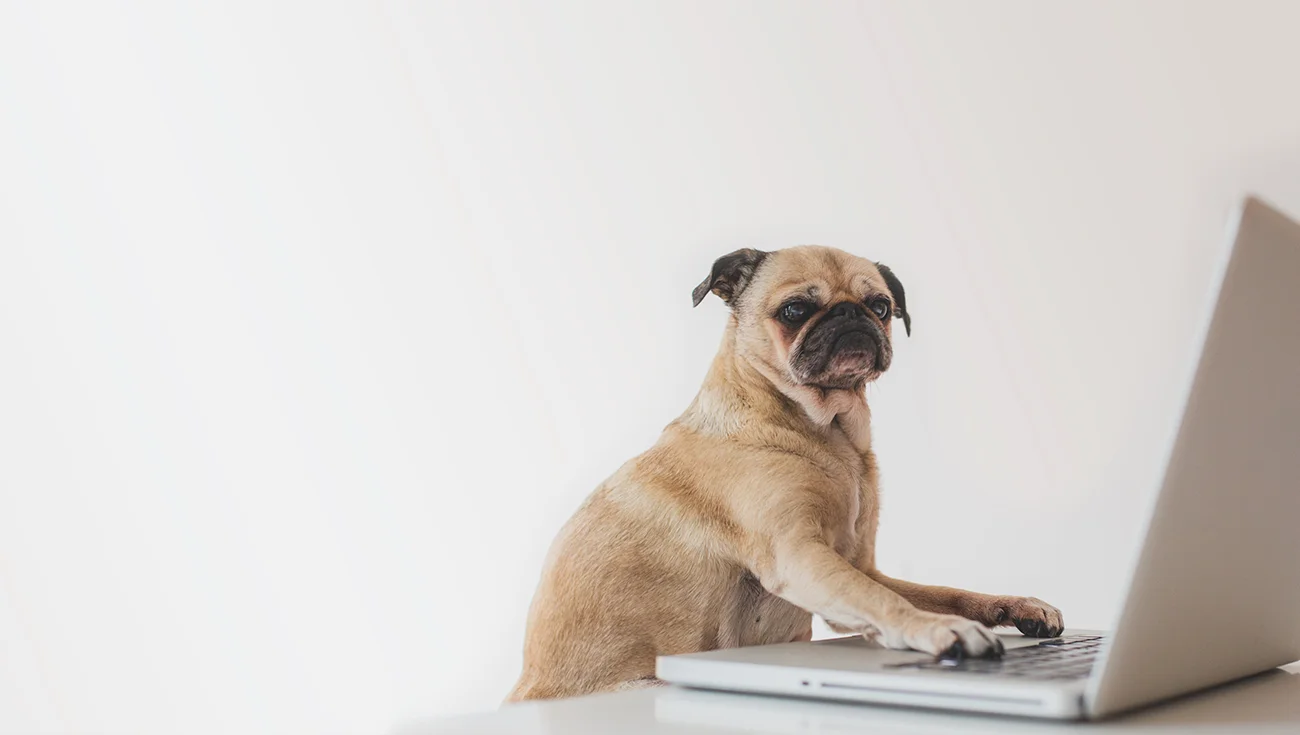





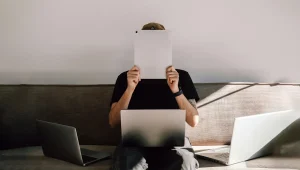


コメント